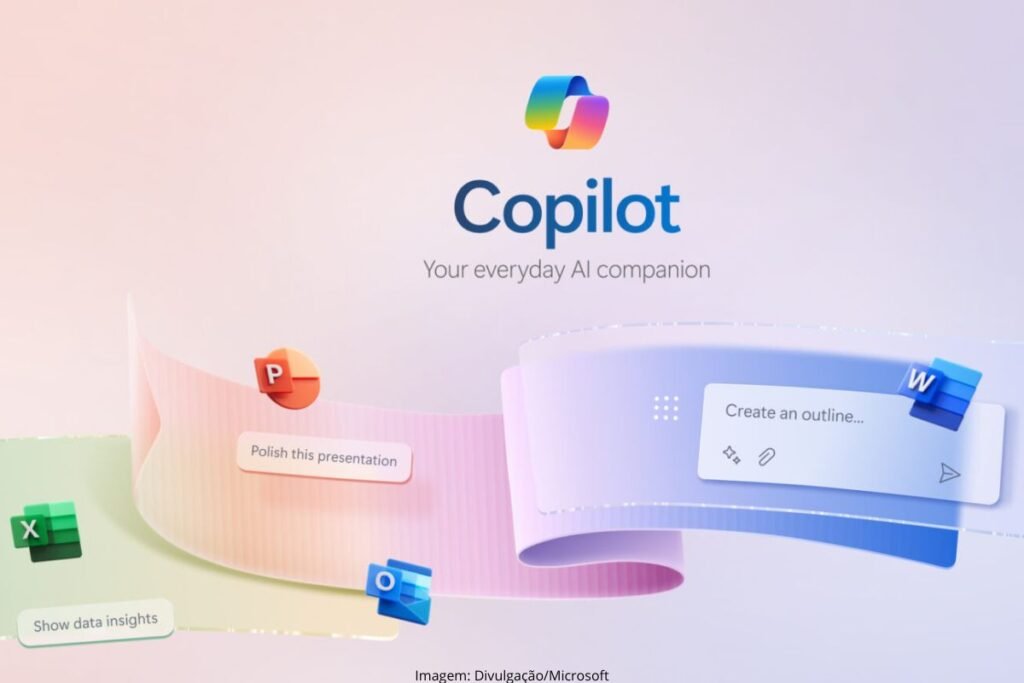O Midjourney é uma ferramenta inovadora de inteligência artificial que permite aos usuários gerar imagens a partir de prompts de texto simples.
Através do Discord, o Midjourney se torna ainda mais acessível e fácil de usar, possibilitando que qualquer pessoa, desde artistas experientes até entusiastas da tecnologia, crie imagens impressionantes com apenas algumas palavras.
Neste guia completo, você aprenderá tudo o que precisa saber para começar a usar o Midjourney Discord e gerar suas próprias imagens. Abordaremos desde a criação de uma conta até a escrita de prompts eficazes e a edição de imagens geradas.
Criando sua conta no Midjourney Discord:
1. Acesse o site do Midjourney: https://www.midjourney.com/ e clique no botão “Sign in” ou se estiver traduzido a pagina estará como “entrar”.

2. Conecte sua conta do Discord: Siga as instruções na tela para conectar sua conta do Discord ao Midjourney.

3. Verifique sua caixa de entrada do Discord: Você receberá um convite para entrar no servidor oficial do Midjourney no Discord. Aceite o convite: Clique em “Autorizar” para entrar no servidor do Midjourney.
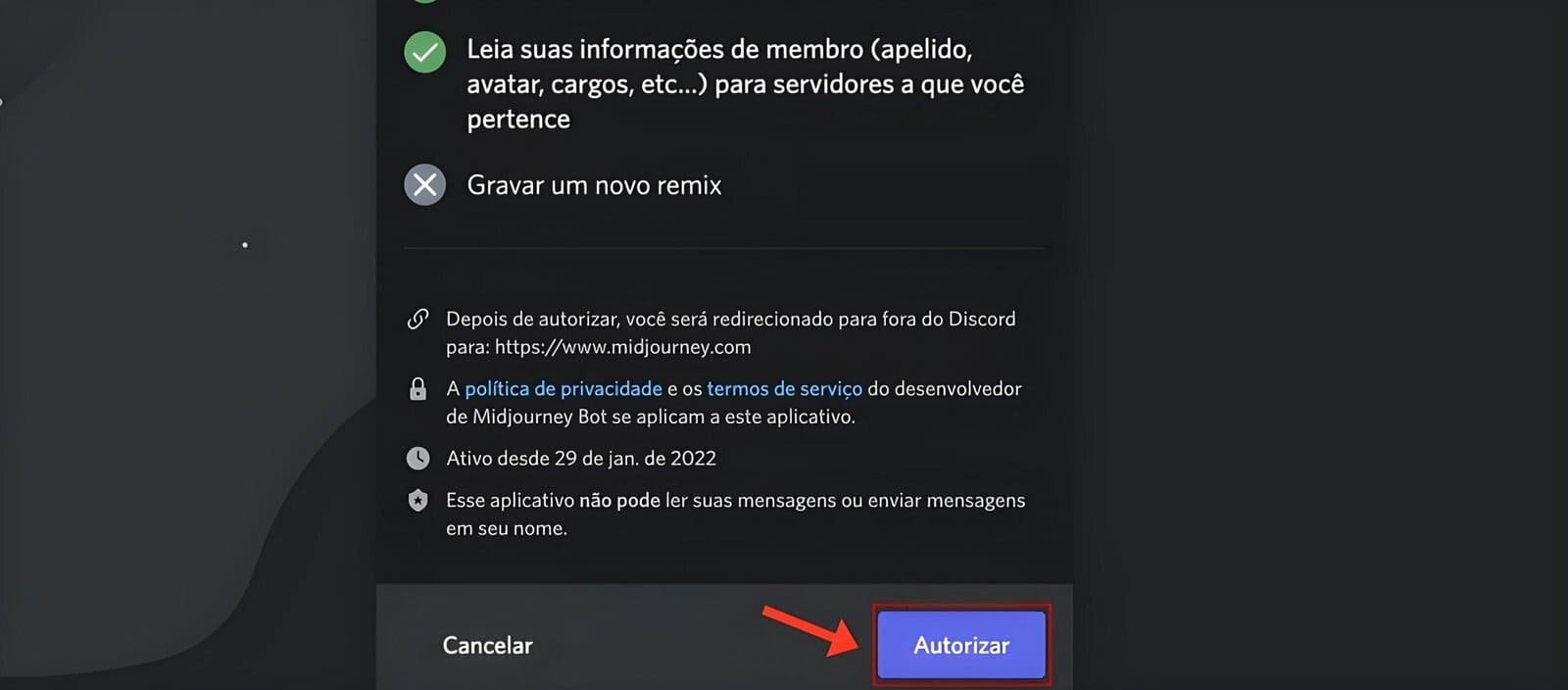
4. Página inicial da plataforma Midjourney: Assim que entrar na página inicial do Midjourney, vá para o canto inferior esquerdo da interface, onde se encontra o nome do perfil do usuário. Clique no nome do usuário e selecione a opção “Manage Subscription”, onde será possível optar por um dos planos oferecidos atualmente.

5. Escolhendo um plano: Desde abril de 2023, o Midjourney não oferece mais o plano gratuito. O plano mais em conta no ano de 2024, seria o de U$ 8/mês, e o mais caro seria o plano mega por R$ 96/mês (estes valores seriam o de planos anuais). Caso o usuário queira usar apenas por um mês os preços variam de U$ 10 a U$ 120 dólares.

Acessando o Midjourney no Discord:
1. Acessando o servidor do Midjourney: Acesse o site do Discord: discord.com, com seu login feito. No canto superior esquerdo da tela, localize o ícone de lupa e clique em “Explorar Servidores do Descobrir”. Na barra de pesquisa “Explore comunidades”, digite “Midjourney” e pressione Enter.
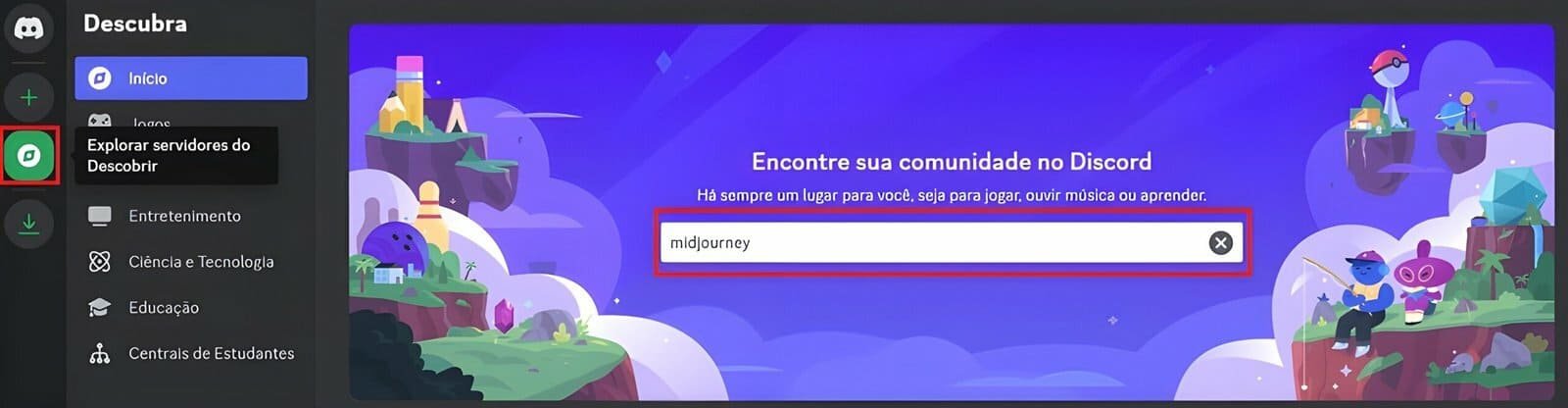
Na lista de resultados, selecione o servidor oficial do Midjourney e clique nele quando entrar na sala do Midjourney clique no botão “Entrar no Servidor”.
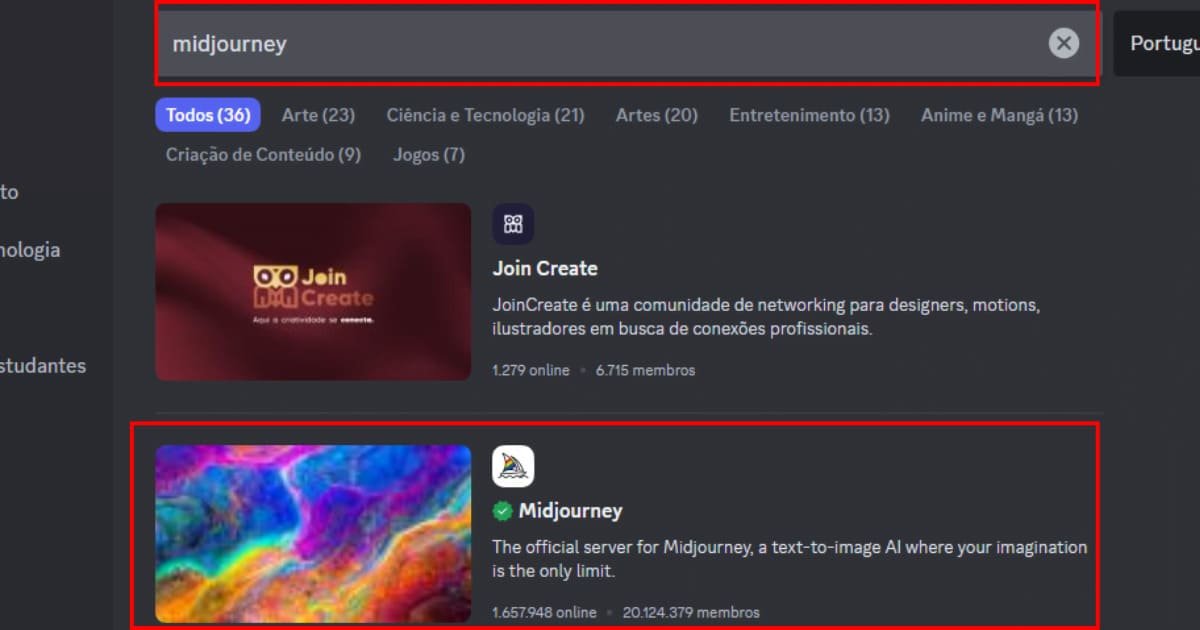
2. Selecione um canal: Escolha um canal com a tag “#newbies”. Esses canais são dedicados à geração de imagens e são ótimos lugares para começar.

Escrevendo prompts eficazes:
- Comece com “/imagine” na conversa localizado na parte inferior: Este comando sinaliza ao Midjourney que você deseja gerar uma imagem.
- Seja descritivo: Use palavras e frases que capturem com precisão a imagem que você deseja criar.
- Inclua detalhes: Quanto mais detalhes você fornecer, melhor o Midjourney será capaz de entender sua visão.
- Use referências visuais: Se possível, inclua links para imagens ou vídeos que representem a estética desejada.
- Experimente diferentes estilos: O Midjourney pode criar imagens em diversos estilos, desde realistas até abstratos.
Gerando imagens:
- Digite seu prompt: Depois de escrever seu prompt, pressione Enter para enviá-lo ao Midjourney.
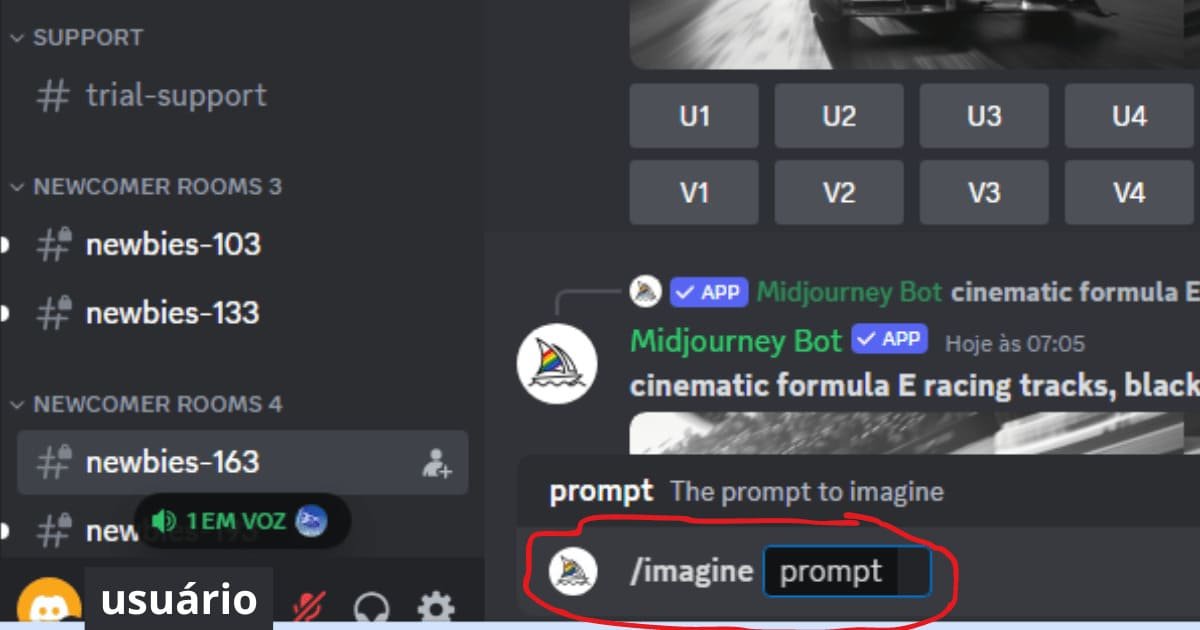
- Aguarde o processamento: O Midjourney levará alguns minutos para processar seu prompt e gerar as imagens.
- Revise os resultados: O Midjourney gerará quatro imagens diferentes com base em seu prompt.
Editando e salvando imagens:
1. Opções de edição: Você pode editar as imagens geradas usando uma variedade de ferramentas, como redimensionamento, corte e ajuste de cores.
Na imagem abaixo mostra os Botões de Ações: ele fica Abaixo da grade de imagens gerada. E cada botão possui uma função específica:
- Botões U (Upscale): U1, U2, U3 e U4 geram versões em alta resolução da imagem correspondente (1, 2, 3 e 4).
- Botões V (Variations): V1, V2, V3 e V4 criam novas grades de imagens com variações da imagem original (1, 2, 3 e 4). Útil para ajustar o resultado final.
- Botão Refazer: Executa o prompt de comando novamente, gerando uma nova grade de imagens completamente diferente. Utilize quando não estiver satisfeito com a criação original.

2. Aprimorando sua Imagem: Serve para fazer modificações antes de baixar a imagem. Veja quais as opções que estão atualmente disponíveis.
- Upscale (Subtle): Essa opção aumenta a resolução da imagem de forma sutil.
- Upscale (Creative): Essa opção aumenta a resolução da imagem de forma criativa, adicionando novos detalhes e elementos.
- Vary (Subtle): Essa opção cria variações sutis da imagem original.
- Vary (Strong): Essa opção cria variações mais fortes da imagem original, com novas cores, texturas e composições.
- Vary (Region): Essa opção cria variações da imagem original focando em uma região específica da imagem.
- Zoom Out 2x: Essa opção aumenta o zoom da imagem em 2x.
- Zoom Out 1.5x: Essa opção aumenta o zoom da imagem em 1,5x.
- Custom Zoom: Essa opção permite que você defina um zoom personalizado para a imagem.
- Web: Redireciona o usuário a uma galeria de imagens na home;
- Favorite: Adicione a arte em uma aba de favoritos.
- Setas: Serve para aumentar a imagem para o lado que quizer para cima, baixo, esquerdo ou direito
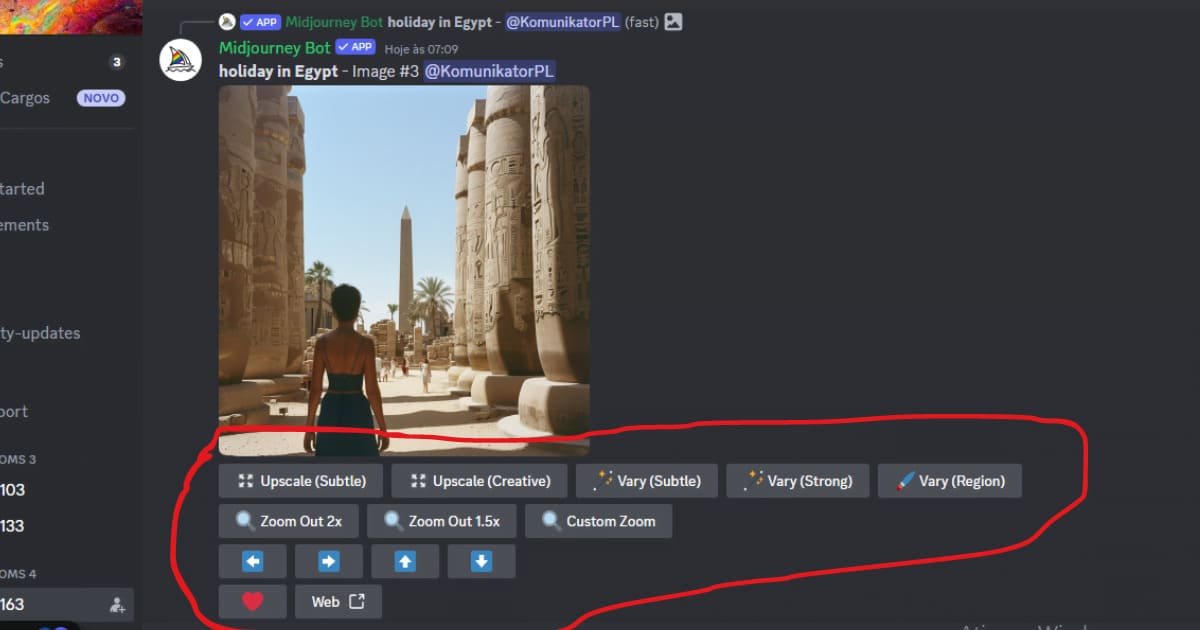
3. Salvando as imagens: Clique na imagem que quer salvar e ela irá se expandir como mostra na imagem abaixo, ao expandir surgirá a opção abrir no navegador clique nela.
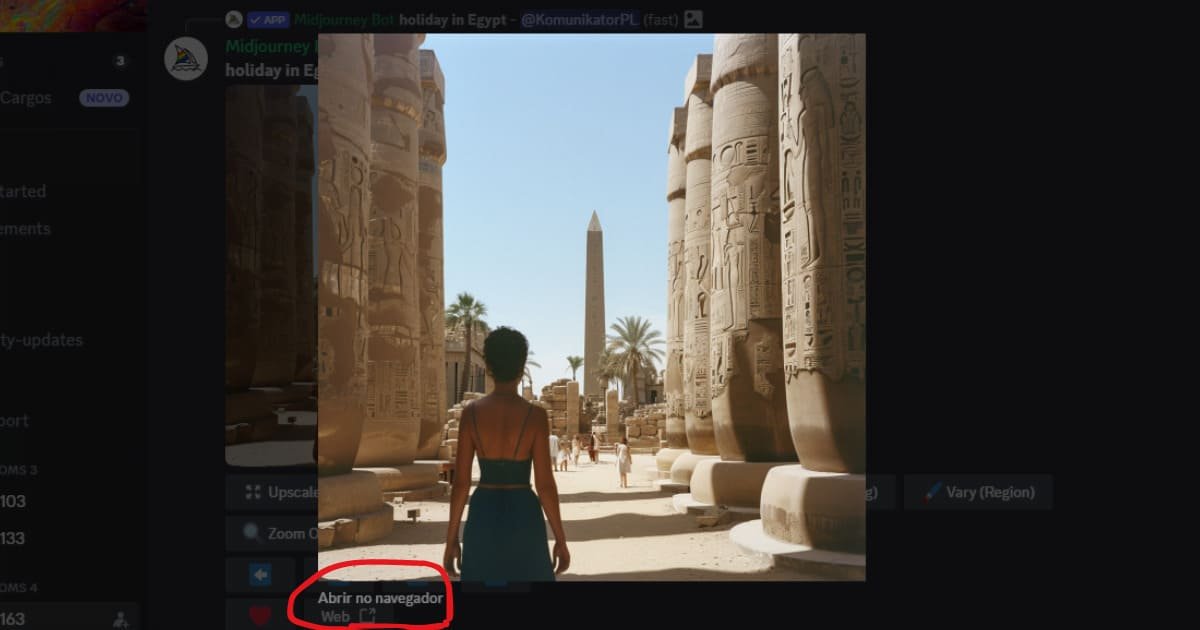
Ao abrir o link da imagem em outra aba, clique na imagem com o botão direito e vai na opção guardar imagem como e clique nele.

Ao clicar na opção guardar imagem como, abrirá a pasta de salvar do seu computador. Selecione uma pasta para salvar, e agora renomeie seu arquivo e também selecione que tipo de arquivo você queira salvar, por padrão vem o PNG. Após isso selecione a opção de salvar e clique nela.
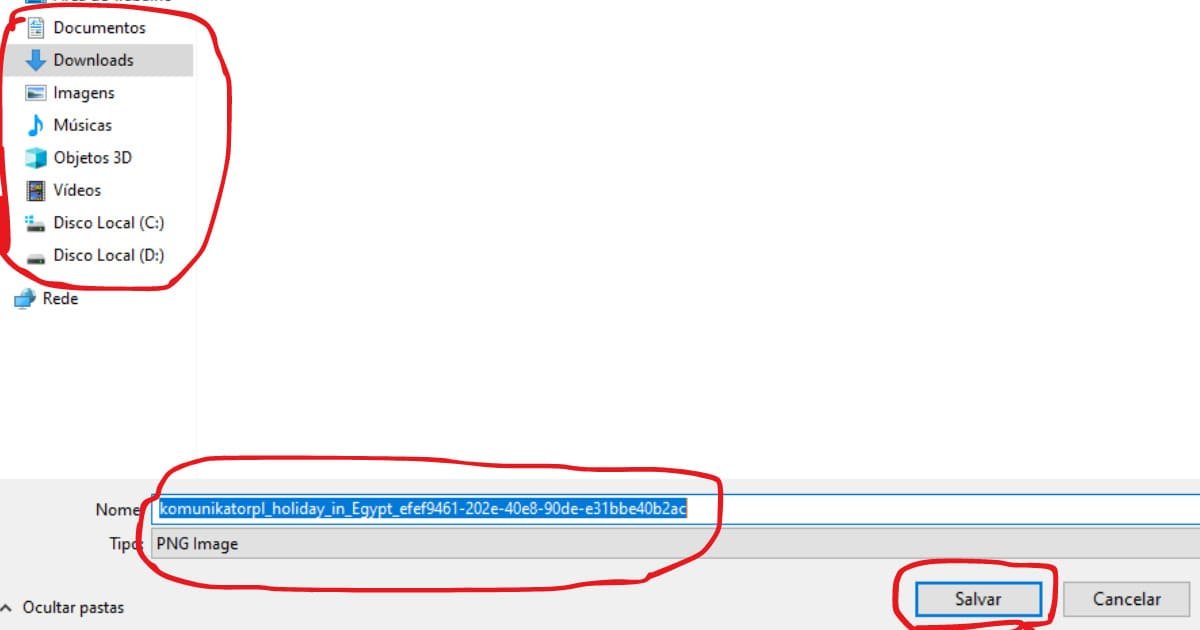
Dicas e truques:
- Use hashtags: Você pode adicionar hashtags aos seus prompts para ajudar o Midjourney a entender melhor o contexto da sua solicitação.
- Experimente diferentes prompts: A melhor maneira de aprender a usar o Midjourney é experimentar diferentes prompts e ver o que funciona melhor para você.
- Participe da comunidade: O servidor do Midjourney no Discord possui uma comunidade vibrante de usuários que estão dispostos a ajudar e compartilhar dicas.
Conclusão
O Midjourney Discord é uma ferramenta incrivelmente útil para gerar imagens. Com apenas alguns comandos simples, você pode criar imagens personalizadas para qualquer finalidade. Lembre-se de sempre usar esta ferramenta de maneira responsável e respeitar as regras do servidor.
Inscreva-se em Nossa Newsletter